Microsoft Excel (!)
As interesting as the world would be if the emergence of R removed Microsoft Excel from our lives entirely, that is unlikely to be the reality for most analysts. Below are some of the most likely ways you will need to use R and Excel in tandem:
- As a Data Input – for platforms where there is no API or where there is not already a reasonably mature R package for accessing the API, it can make sense to simply export data into a format like Microsoft Excel and then import it into R to use it.
- As an Output/Deliverable Vehicle – many of your stakeholders likely won’t have R, and it’s not always going to make sense to deliver information to them as a web-based platform, a presentation, or a PDF. Excel can be a good way to deliver both raw data, as well as data with some base-level interactivity (using dropdowns and/or slicers in Excel).
- For Data Visualization – we will cover the
ggplot2package later, but, especially as you are ramping up on R, it can be time-consuming to figure out an entirely different data visualization paradigm on top of all of the other aspects of R that are new and unique. It is perfectly acceptable to use R to efficiently access and crunch the data…but then switch to Excel for the final visualization. Just recognize that that does require hopping between platforms. We don’t recommend this approach as your long-term standard.
Really, the second two items above are two sides of the same coin.
Importing From Excel
In general, it is easier to work with comma-delimited text files (.csv) than with native Excel files (.xlsx). So, when you have a choice for exporting data from a platform, if .csv is an option, it’s generally best to go that route. But, there are options for bringing data in from .xlsx files, too.
.csv
The nice thing about .csv files is that they tend to be pretty clean. There are two main functions that are part of the utils package (which is loaded by many, many other packages) that can be used to read CSV files into a data frame:
read.csv()– the simplest form of this function isread.csv("filename.csv"). This assumes the first row in the file is a header.read.csv2()– this is identically structured asread.csv(), but is built for use in countries where the comma is used as a decimal point and a semicolon is used as a field separator.
(Clean) .xlsx
A “clean” .xlsx file is one where the data is in a fairly raw form – it’s not, for instance, a dashboard with multiple tables arranged within the workbook. There are many options for bringing this sort of data in:
- In RStudio when you select Import Dataset you can select Excel as one of the options. This may prompt you to load
readxl:
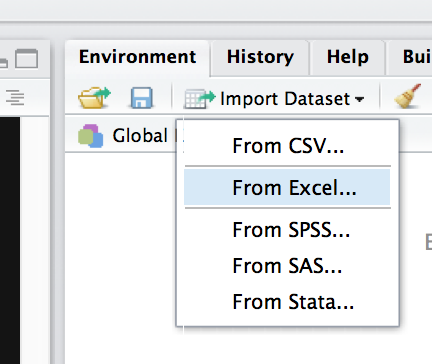
- The
xlsxpackage hasread.xlsx()andread.xlsx2()functions for specifying the workbook and the sheet from which you wish to bring data in. - The
gdatapackage has aread.xls()function that works very similarly to thexlsxpackage. - The
XLConnectpackage works a little bit differently, in that you first “load” the workbook (withloadworkbook()) and then “read” a workssheet from the workbook with a separate function (readworksheet()).
There are enough quirks across platforms and files that it may take some experimentation to find the package and functions that work best in your situation.
(Messy) .xlsx
The least optimal type of data to bring in from Excel is one where the workbook has been formatted and organized – when the data it includes is not the “raw” data. If the workbook has “presentation layer” worksheets that are set up being highly formatted, while also having “raw data” worksheets that are flat tables, then, if it’s the raw data you need, you can likely use one of the packages described above.
However, if that is not the case, then the jailbreakr package may enable you to reliably import data: http://blog.revolutionanalytics.com/2016/08/jailbreakr.html.
Exporting to Excel
In many ways, exporting data is similar to importing data, in that the simpler/cleaner the requirements, the easier it is to perform the export.
.csv
If you need to export the data to a simple, flat, structure, then you can push it out as a simple .csv file. These two functions – both in the utils package – do the trick quite nicely:
write.csv()– simply specify what to output and the filename to which to output it. Type?write.csvfor the complete documentationwrite.csv2()– just likeread.csv2(),write.csv2()is designed for use in countries where a comma is used for a decimal point and a semicolon is used as the delimiter.
.xlsx
If you have multiple data frames that you want to place on separate tabs in a single workbook, the WriteXLS package (install.packages("WriteXLS")) and then library(WriteXLS)) is one option for doing so. This can get a bit more involved, but it can also be quite useful. Let’s use an example where we have multiple data frame objects named df1, df2, and df3, and we want to output each data frame to its own worksheet in a workbook called my_dataframes.xlsx. We also want to rename the worksheet tabs to be Data Frame 1, Data Frame 2, and Data Frame 3. We would do that with the code below, and even do some light formatting on the output (having the columns automatically adjust their width, making the header row on each worksheet bold, and turning on autofiltering).
# Create a vector with the names of the data frame objects
sheet_data <- c("df1", "df2", "df3")
# Create a vector with the worksheet names we want to use
sheet_names <- c("Data Frame 1", "Data Frame 2", "Data Frame 3")
# Write out an Excel file with auto-width columns, a bolded header
# row, and filters turned on.
WriteXLS(sheet_data,
ExcelFileName = "my_dataframes.xlsx",
SheetNames = sheet_names,
AdjWidth = TRUE, BoldHeaderRow = TRUE, AutoFilter = TRUE)Opening Files in Excel
Opening files generated by R from Excel is just like opening files generated by any other platform:
.csvfiles – depending on the version of Excel and your operating system, the file may open automatically, or it may require that you tell Excel that the file is delimited and what the delimiter is (comma, semicolon, or other).xlsxfiles – these should be native Excel file formats. If not – if there is an error when you try to open a.xlsxfile generated from R – then the best bet is to try a different package for creating the file.